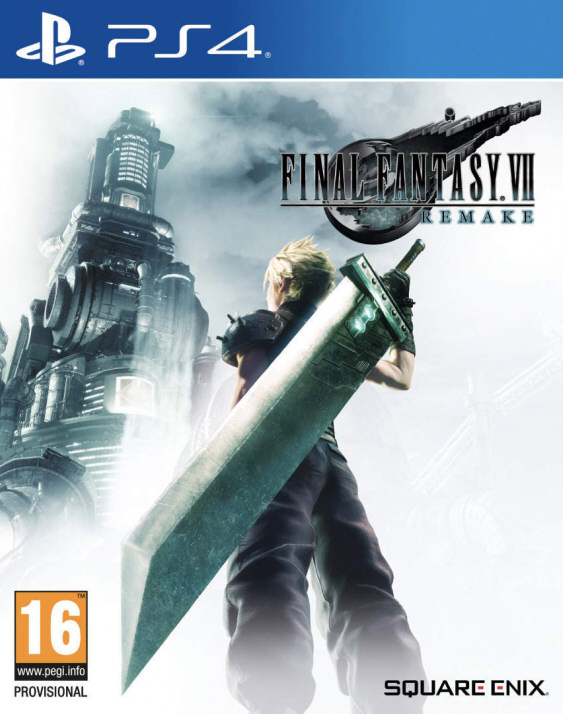VMware Workstation 7.0 Release Notes
VMware Workstation Version 7.0 | 27 OCT 2009 | Build 203739
Last Document Update: 27 OCT 2009
Check frequently for additions and updates to these release notes.
These release notes cover the following topics:
* What´s New
* Known Issues
* Considerations for Running an ESX Guest
What´s New
This release of
VMware Workstation adds the following new features and support:
* New Support for 32-Bit and 64-Bit Operating Systems
* New Features in
VMware Workstation
* Developer Tools
New Support for 32-Bit and 64-Bit Operating Systems
This release provides support for the following host and guest operating systems:
Operating System
Host and Guest Support
Windows 7 Home Basic
Windows 7 Premium
Windows 7 Business
Windows 7 Enterprise
Windows 7 Ultimate Host and guest
Windows 2008 SP2, R2 Guest
Windows Vista SP2 Guest
Debian 5 Guest
Ubuntu 9.04 Host and guest
Red Hat Enterprise Linux 5.3 Host and guest
CentOS 5.3 Guest
Oracle Enterprise Linux 5.3 Guest
OpenSUSE 11.x Host and guest
Mandriva 2009 Host and guest
SUSE Linux Enterprise 11.x Host and guest
New Features in
VMware Workstation
* Windows 7 — Create and run Windows 7 32-bit and 64-bit virtual machines using
VMware Workstation.
VMware Workstation has been enhanced for performance and to take advantage of the new Windows 7 features including Live Thumbnails and Aero Peek.
* Aero Glass — A new Windows Display Driver Model (WDDM) graphics driver has been developed for Windows Vista and Windows 7 virtual machines. The WDDM driver can display the Windows Aero user interface,
OpenGL 1.4, and Shader Model 3.0. For more information on the VMware recommended graphics hardware, see the
VMware Workstation User´s Manual.
* Windows XP Mode Compatible — Import a Windows XP Mode virtual machine using
VMware Workstation 7.0 and run the virtual machine without being prompted to enter a Windows XP license key.
VMware Workstation enables the Windows XP Mode virtual machine to take advantage of more than one processor, render high-end graphics, integrate seamlessly with Unity, and transfer files easily with drag and drop, and shared folders.
VMware Workstation also has the ability to run concurrently with Windows XP Mode.
* 3D Graphics Improvements for Windows XP guests —
OpenGL 2.1 and Shader Model 3.0 support is now available for Windows XP virtual machines. The XPDM (SVGAII) graphics driver works with Windows XP, Windows Vista, and Windows 7. However, only Windows XP virtual machines install the XPDM graphics driver by default. To switch graphics drivers in the guest operating system, see How to Switch Between SVGAII and WDDM Drivers.
* vSphere 4.0 and ESX Support — Install and run ESX 4.0 as a guest operating system. VMware Certified Professionals (VCPs) and technical professionals can install the latest server virtualization software and experiment with server setup, conduct training, show demos, and test production configurations. Running ESX as a guest eliminates the need to have spare hardware available to run ESX natively and enables ESX to run on systems that are not listed on the ESX hardware compatibility list (HCL). For more information on the supported processors and host operating systems, see Considerations for Running an ESX Guest.
This feature is intended for educational and demonstration purposes only and should not be used in production environments. To use this feature, you must download vSphere 4.0 from the VMware Web site and follow the installation documentation provided with vSphere to install ESX.
* Virtual Printing — Print from virtual machines without mapping network printers or installing printer drivers in the virtual machine. With virtual printing enabled in the virtual machine setting, all of the printers installed on the host operating system are available in the guest operating system. This functionality is enabled through a partnership with ThinPrint, Inc.
* Four-Way SMP — Create and run virtual machines with a total of four processor cores, which can consist of four single-core processors, two dual-core processors, or one quad-core processor like the new Intel i7.
* 32GB Guest Memory — Run virtual machines with up to 32GB of memory using
VMware Workstation.
* 256-bit Encryption — Secure your virtual machines with AES256-bit encryption to prevent unauthorized users from accessing or running the configuration files.
* AutoProtect —Schedule snapshots of your virtual machine to be created at a regular interval to ensure that you always have a snapshot available to revert to when needed.
* Advanced Linux Sound Architecture (ALSA) — ALSA significantly improves the sound of virtual machines running on a Linux host and streams the audio from each virtual machine on a separate channel so that multiple virtual machines can be heard simultaneously.
* Cross-Platform License Keys — Use the
VMware Workstation 7.0 license key on both the Windows and Linux versions. Make sure you read the EULA for the terms and conditions that must be met when switching platforms.
* Pause a Virtual Machine — Free your CPU resources instantaneously without powering off or suspending the virtual machine.
* Expand Virtual Disks — Increase the size of the virtual disk from within
VMware Workstation. For Windows Vista and Windows 7 guests, the disk partitions can be adjusted without the use of additional software.
* Compact Virtual Disks — Reclaim unused space from a virtual disk so that the host or another virtual machine can use it.
* Shared Folder Compatibility — Increased compatibility with many Windows applications that previously were unable to read or write files to shared folders.
* On-Demand VMware Tools Download — On-demand download capability provides the latest VMware Tools for the guest operating system. This feature reduces the overall download size of VMware products by downloading only the required set of VMware Tools and and enables VMware to release new versions frequently.
* Drag and Drop Enhancements — Drag and drop enhancements include support for new file types including images and formatted text and extend the existing ability to drag and drop files to a broader set of guest and host operating systems.
* Virtual Network Editor — User interface enhancements have simplified creating and configuring virtual networks.
*
Fuse Mount for Linux — Use
Fuse to mount .vmdk disks on to the file system of Linux hosts.
* Simplified Collection of Support Information — Gather detailed information about multiple virtual machines and the host machine at the same time. The information is packaged in a compressed file so that you can email it to VMware support or post it on the
VMware Workstation forums.
* IPv6 Support — Create a bridged connection to an IPv6 network on
VMware Workstation virtual machines.
Developer Tools
* Replay Debugging — Enhancements in replay debugging make the feature faster and easier to use. Developers can attach to a particular process instance, attach to a process in the middle of a recording, and ensure that the executables and symbols on the host machine match the guest. Developers can remotely view the exact state of the machine when the system failed and replay the recording to see the circumstances that led the system to fail. For more information about replay debugging, see the new Integrated Virtual Debugger for Visual Studio Developer´s Guide and technical note for Replay Debugging on Linux .
* SpringSource Tools Suite Integration — Use the latest version of the SpringSource Tools Suite to run and debug
Java applications in a
VMware Workstation virtual machine without leaving the development environment. You can download the latest SpringSource Tools Suite from the Spring Source Web site.
* Remotely Debug C and C++ Applications for Eclipse — Set a remote debugging session inside a controlled C and C++ environment where the guest operating system is different from the host. For more information about remotely debugging C and C++ for Eclipse, see the Integrated Virtual Debugger for Eclipse Developer´s Guide .
* VMware Tools Configuration Utility – Use the new VMware Tools command-line interface (CLI) to automate configuration of VMware Tools in guest operating systems. With CLI you can modify VMware Tools settings, shrink virtual disks, connect and disconnect virtual devices, and more. For information on the VMware Tools configuration utility, see the new VMware Tools Configuration Utility User’s Guide.
Top of Page
Known Issues
The known issues for
VMware Workstation are grouped by topic in the following sections.
* Installation, Upgrade, and Compatibility
* Display
* VMware Tools
* Integrated Virtual Debuggers
* Miscellaneous
Installation, Upgrade, and Compatibility
* When you upgrade
VMware Workstation from a previous
VMware Workstation release on a Windows Vista and Windows 7 host, one of the vmnet host virtual adapters might not be properly configured with a static IP address. After rebooting, ipconfig displays the adapter IP address as 169.x.x.x, instead of 192.168.x.x.
Workaround: You can either assign the vmnet a new IP address using the Virtual Network Editor or complete the following steps on the Windows host:
1. Select Start > Control Panel > Network and Internet > Connections.
2. Right-click the VMware Network Adapter from the list and select Diagnose.
* On Windows Vista and Windows 7 hosts, you must run
VMware Workstation as an administrator to Easy Install a Linux virtual machine when using a physical CD. During this process the user interface might be unresponsive for several minutes.
* Importing a Windows XP Mode virtual machine fails if you install
VMware Workstation in a directory path that contains non-ASCII characters.
Workaround: Install
VMware Workstation in a directory path containing only ASCII characters.
* On Linux hosts, attempting to reinstall the same version of
VMware Workstation over an existing version does not work, because all the components already exist on the host.
Workaround: To reinstall the same version of
VMware Workstation, uninstall
VMware Workstation, select Yes to save your configuration files, and reinstall.
* You cannot map a virtual disk if the
VMware Workstation installation path contains characters from a non-system language. In this case, the error message Failed to initialize library for mounting and unmounting virtual disks appears and the Utilities > Map option becomes unavailable.
Workaround: Install VMware
VMware Workstation 7.0 in a directory path that contains only characters from a local-system language.
Display
* The WDDM graphics driver included with
VMware Workstation 7 is only compatible with virtual machines configured to use the latest virtual hardware version. Check the virtual hardware version if you are experiencing issues with Unity, running multiple monitors, or using Autofit on Windows Vista and Windows 7 guests.
* Running Windows Media Player with visualizations in full screen mode on a Windows XP virtual machine might result in a blue screen while transitioning the virtual machine between full screen and console views.
* Windows 7 virtual machines running on Linux hosts might experience display issues when using more than two monitors.
* 3D benchmarks, such as 3DMark ´06, might not render correctly or at all when running Windows Vista or Windows 7 virtual machines on some graphics hardware.
* Attempting to Remote Desktop Protocol (RDP) to a Windows XP host running a Windows 7 virtual machine in Aero mode might cause the virtual machine to become unresponsive.
Workaround: To use RDP, disable Aero mode in the guest.
* When running 3D applications, any changes to the host display resolution including locking and unlocking the host, might cause the application to display incorrectly.
Workaround: Restart the application to restore the 3D graphics.
* The Flowerz screen saver on a Windows XP guest fails to display on Windows XP and Linux hosts.
* To run your Windows 7 and Windows Vista guests at resolutions of 1600x1200 and higher without 3D acceleration enabled, you must increase your VRAM size to at least 32MB. To modify the guest VRAM size edit the svga.vramSize property in the virtual machine .vmx file. For example, svga.vramSize = 33554432(32MB).
VMware Tools
* In some instances, if you choose not to download VMware Tools automatically, the virtual machine becomes unresponsive when you install VMware Tools manually using VM > Install VMware Tools.
Workaround: Set the Floppy or CD/DVD drive to Auto detect.
1. Select VM > Settings.
2. Under the Hardware tab, select Floppy or CD/DVD and set Use physical drive to Auto detect.
3. (Optional) Remove the guest operating system installer disc from the CD/DVD device.
* If your virtual DVD/CD-ROM device is set to the Use physical drive option, when you upgrade VMware Tools on a Linux guest the virtual device switches to Use ISO image option. After the VMware Tools installation is complete, the virtual device might not switch back to the original state.
Workaround: Manually set the virtual device to the Use physical drive option.
* Attempting to shrink a virtual disk through VMware Tools causes the virtual machine to fail with the error message Lock rank violation. This problem occurs after the shrink preparation process is complete, after you answer Yes to the prompt Do you want to shrink the disk(s)?
* Assigning low memory to a Windows NT 4.0 SP6a virtual machine might cause VMware Tools installation to fail with the error message 0x0000001E (0x800000003,.... KMODE_EXCEPTION_NOT_HANDLED.
Workaround: Set the virtual machine memory to at least 128MB for a Windows NT 4.0 SP6a virtual machine.
Integrated Virtual Debuggers
* C++ programs that frequently raise C++ exceptions might have poor reverse execution performance. The poor performance occurs because many replay debugging operations might be required to satisfy a single reverse execution request.
* Debugging with the Eclipse C/C++ plug-in might fail if you attempt to debug using an AutoProtect snapshot.
Workaround: Convert the AutoProtect snapshot to a standard snapshot and retry.
* While replay debugging a multithreaded application, Visual Studio might fail when you select a thread from the Debug Location toolbar.
Workaround: Use the Threads Window option in Visual Studio instead.
* You cannot start a Remote Debug Monitor process after a live debugging session on a Windows Vista virtual machine.
Workaround: Restart the Windows Vista virtual machine before starting a live debugging session.
* Pre-recording and debugging commands fail when scripts are specified in Windows guests.
Workaround: Run the script command processor and provide the script as an argument.
Miscellaneous
* In some instances on
Red Hat Enterprise Linux 5.3 hosts, when you create a virtual machine the Next button in the Select a Disk Type dialog box is disabled.
Workaround: In the preferences file, remove all the lines starting with vmWizard.mruISO and vmWizard.installMediaType = "iso".
* On
Red Hat Enterprise Linux 5.3 guests, printers configured on the host do not appear in the guest.
* Copy and paste or drag and drop of formatted text containing images might not work across different operating systems.
* You cannot copy and paste or drag and drop content that exceeds the internal buffer limit of 4MB.
* Copying and pasting files from the host to an Outlook email message or compressed folder in the guest and
vice versa might fail.
Workaround: Copy files from host to the guest desktop first and then paste the files from the guest desktop into the Outlook email message or compressed folder.
* The virtual machine might fail when you run games in a Windows guest on an OpenSUSE 11 host, with the following error messages:
o vmware-vmx: pcm_pulse.c:275: pulse_write: Assertion `pcm->last_size >= (size * pcm->frame_size)´ failed.
o Unexpected signal: 6.
o vmware-vmx: pthread_mutex_lock.c:294: __pthread_mutex_lock: Assertion `robust || (oldval & 0x40000000) == 0´ failed.
Workaround: Disable PulseAudio on the OpenSUSE 11 host or upgrade from OpenSUSE 11 to 11.1.
* When non-ASCII characters are used in the install path, the TMP/TEMP environment variable(s), or the user name that is associated with the VMware Agent Service, the Import or Export wizard displays the message Unable to connect to VMware Converter Agent on the local machine, and VMware Agent Service does not start.
Workaround: Use Converter Standalone 4.0.1, or change the TMP/TEMP environment variable(s) and run VMware Agent Service as a user whose name does not include non-ASCII characters.
To change to a different account, go to services.msc and select VMware Agent Service > Properties > Log On. Change Log on as from Local System account (the default value) to a different account.
* Converting an encrypted virtual machine fails.
Workaround: Remove encryption from the virtual machine before converting.
* After creating a long recording (for example, 13 hours), the
VMware Workstation user interface occasionally enters a non-responsive state for a few minutes when you interact with the virtual machine. The host might indicate high CPU activity during this time.
* Collect support data might fail on a powered on Windows 7 Japanese guest with the latest VMware Tools installed.
Considerations for Running an ESX Guest
Evaluate the following aspects when running an ESX guest using VMware Workstation:
* ESX in
VMware Workstation works only on processors that support Intel EM64T with VT-x or on the AMD64 Family 10H and later processors with AMD-V.
* ESX 4.0 guests must be configured with two or more cores. VMware recommends that the host system should have at least as many cores as the guest.
* Only 32-bit guests can be installed to run as nested virtual machines inside an ESX guest. These virtual machines can only be configured to use binary translation.
* This feature has been tested on only a limited number of host operating systems, including RHEL 5.2 Desktop and Server editions, Windows Server 2003 R2 SP2, SUSE Linux Enterprise Server 11,
Ubuntu 9.04 Desktop Edition, and Windows Vista SP1.
* The nested 32-bit guest operating systems that have been tested are RHEL 5.4, RHEL 5.3, RHEL 4.8,
Ubuntu 8.10, Windows 2003 Advanced Server, Windows Vista, Windows XP SP2,
Ubuntu 9.04, and CentOS 5.3.
* ESX instances should not be compared to ESX running natively because all operations pass through
VMware Workstation and the host operating system, which significantly degrades performance.