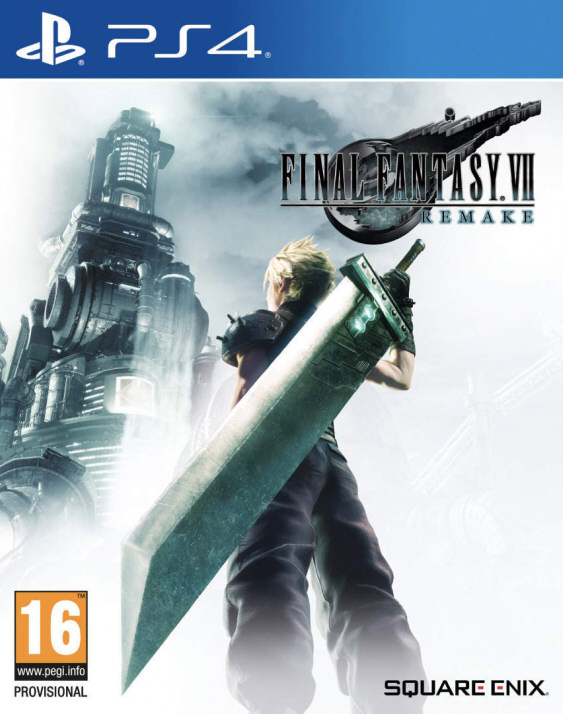VMware Workstation 6.0 Release Notes
New Support for 32-Bit and 64-Bit Operating Systems
This release provides experimental support for the following operating systems:
* 32-bit and 64-bit
Red Hat Enterprise Linux 4.5 (Beta, formerly called 4.0 Update 5) as host and guest operating systems
* 32-bit and 64-bit SUSE Linux Enterprise Server 9 SP4 (Beta) as host and guest operating systems
* 32-bit and 64-bit
Ubuntu Linux 7.04 as a guest operating system
This release provides full support for the following operating systems:
* 32-bit and 64-bit Windows Vista as host and guest operating systems
* 32-bit and 64-bit
Red Hat Enterprise Linux 5.0 as host and guest operating systems
* 32-bit and 64-bit
Ubuntu Linux 6.10 as host and guest operating systems
* 32-bit and 64-bit Mandriva Linux 2007 as host and guest operating systems
* 32-bit and 64-bit Solaris 10 Update 3 as guest operating system
* 32-bit Novell Netware 6.5 SP5 as guest operating system
New Features in Version 6
* Support for High-Speed USB 2.0 Devices
* Multiple Monitor Support — At the click of a button, the guest can now span monitors and also reflect the monitor topology — meaning that applications, task bars, and so on inside the guest appear as you would expect them to on a multi-monitor system. You can specify how many monitors a virtual machine can detect, regardless of how many monitors are attached to the host. This feature is especially useful if you plan to deploy the virtual machine to a different host after you create it. You can also specify what screen resolution to use.
* Integrated Virtual Debuggers — With the new Workstation IDE (integrated development environment) plug-ins, software developers are provided with menu items and toolbar buttons in Visual Studio (Windows only) or Eclipse (Windows or Linux) to easily develop and debug programs in virtual machines. Documentation for the virtual debuggers is now included in the Workstation User´s Manual.
* Run Virtual Machines in the Background — You can now leave virtual machines and teams running in the background when you exit Workstation. On the host, a system tray icon indicates how many virtual machines are running in the background. Click the icon to open a virtual machine.
* Increased RAM Support — The previous limit of 4GB total RAM that could be used for all virtual machines combined has been removed. The amount of memory used by all virtual machines combined is now limited only by the amount of the host computer’s RAM and page file size. The maximum amount of memory that can be allocated per virtual machine has been raised from 3.6GB to 8GB.
* Virtual Machines Can Act as VNC Servers — You can set a virtual machine to act as a VNC server without having to install any specialized VNC software in the guest.
* Record/Replay of Virtual Machine Activity (Experimental) — This feature lets you record all of a Workstation 6 virtual machine’s activity over a period of time. Unlike Workstation’s movie-capture feature, the record/replay feature lets you exactly duplicate the operations and state of the virtual machine throughout the time of the recording. At any time during playback of a recording, you can click a button to "go live" from that point of execution.
* Easy Upgrade or Downgrade of VMware Virtual Machines — A new Change Version wizard steps you through the process of upgrading or downgrading virtual machines between Workstation versions 4, 5, and 6. The wizard helps you determine which virtual hardware version to use for various VMware products. You have the choice of either changing the version of the original virtual machine or creating a full clone.
* Automation Via Expanded VIX 1.1 API — The VIX API (formerly known as the Programming API) is now compatible with Workstation 6. This API allows you to write scripts and programs to automate virtual machine operations. This release of the API is available in the C language. There are additional language bindings for Perl, COM, and shell scripts (vmrun). li>
* Physical-to-Virtual Conversion and Enhanced Import Functionality (Windows Hosts Only) — Included in this release is the Converter Import wizard from the VMware Converter product. Using this wizard enables you to convert a physical Windows machine into a virtual machine, convert a virtual machine from one VMware virtual machine format to another, and convert virtual machines or system images from popular third-party vendors.
* Automatic Upgrade to the Latest Version of VMware Tools — You can now set VMware Tools to automatically upgrade itself when a Windows or Linux virtual machine is powered on.
* Appliance View for Virtual Appliances — Rather than having users see a console view for an appliance, you can now configure the new appliance view. It gives you a brief description of the type of server or appliance and provides a link that opens the browser on the guest system and connects to the correct port for the server console.
* Enhanced File Sharing and Copy and Paste Functionality — You can now use shared folders on a Solaris guest. You can copy and paste text and files between Linux and Windows hosts and Linux, Windows, and Solaris guests.
* Performance Improvements for Shared Folders with Linux Guests — Depending on usage, exchanging files between a host and Linux guest is now up to 40 percent faster when using shared folders.
* Cross-Platform Drag-and-Drop Functionality — You can now drag and drop files and directories from a Linux or Windows host to a Linux, Solaris, or Windows guest, and
vice versa.
* New Online Help System — The help system includes full-text search, bookmarking ability, index, and table of contents.
* Battery Information Is Now Reported in the Guest — If you use a laptop to run a guest in full screen mode, you will now be able to see status information about the host´s battery.
* Support for Paravirtualized Linux Kernels — If you have a VMware VMI (Virtual Machine Interface) 3.0 enabled kernel in a Linux guest operating system, you can now enable paravirtual support in the virtual machine.
* User Interface for Mapping a Virtual Disk to a Drive Letter on the Windows Host
* Improved 64-bit Guest Support — Intel EM64T VT-capable processors are now fully supported.
* New 64-bit Sound Driver
* Virtual Machine Communication Interface (Experimental) — VMCI provides a faster means of communication among applications running on the host and in virtual machines. The VMCI infrastructure comprises an SDK and drivers for host and guest. This experimental feature is especially suited for users who want to write client-server applications. For more information, view the documentation from the VMCI Developer Resources page. Also see the README file. On Linux hosts, the README file is located in the directory /usr/share/doc/vmware/vmware-vmci/samples. On Windows hosts, it is in the VMCI folder in
VMware Workstation installation directory; for example, C:Program FilesVMware
VMware WorkstationVMCI.
* Enhanced virtual keyboard on Windows hosts — Now when you press Ctrl-Alt-Delete, the Windows guest system only, rather than both guest and host, will act on the command. The new virtual keyboard provides better handling of international keyboards and keyboards with extra keys. This feature also offers security improvements, as it processes raw keyboard input as soon as possible, bypassing Windows keystroke processing and any malware that’s not already at a lower layer. This feature is currently available for all 32-bit Windows guests except Windows Vista guests.
*
VMware Player 2.0 — The new Player Welcome page gives you the option of browsing to a virtual machine file or downloading a virtual appliance from the Virtual Appliance Marketplace at vam.vmware.com. You can then use Player’s new appliance view when running a virtual appliance. For more information about standalone
VMware Player 2.0, see the
VMware Player Documentation page.
Fixed Bugs
The following bugs were reported as known issues in Workstation 5.5.3 and were fixed for the Workstation 6.0 release.
* On Linux guests that have SELinux enabled, accessing shared folders (/mnt/hgfs) fails with kernel oops error messages (bug 131213).
* In guests running
Red Hat Enterprise Linux 5.0 or
Ubuntu Linux 6.10 (or any Linux guests that use Xorg X Windows system versions 7.1 or higher) the Workstation 5.5.x VMware Tools installer does not install drivers for X Windows, and consequently the mouse does not perform correctly (bug 124689). The version of VMware Tools included with Workstation 6.0 does install the correct drivers.
* Workstation 5.5.3 does not support USB for Solaris guests. Workstation 6.0 does support USB for Solaris guests.
Known Issues
* When you install Workstation on a Windows Vista host, be sure to enter the serial number at installation time. This is necessary so that when you enter the serial number, you will have the required permission settings. If you enter the serial number later, as a different user, you might not have the correct permissions.
* If you run the Workstation installer on a Windows Vista host in order to use the Change option, you need to first turn off UAC (user account control). Otherwise, the wizard immediately displays the Finish dialog box and you receive an error message.
* On Windows Vista hosts, if you uninstall Workstation from the Control Panel, you might see a UAC (user account control) prompt that warns you about an unidentified program wanting to access your computer. You can safely click Allow.
* On Windows Vista hosts, if you start Workstation without administrative privileges, power on a virtual machine, exit Workstation with the virtual machine running in the background, and then start Workstation with administrative privileges, you cannot access the virtual machine.
Workaround: Either always run Workstation with administrative privileges or always without.
* On Windows Vista hosts, you might not be able to view or select physical disk partitions when creating a virtual machine.
* On Windows Vista hosts, you need to run the Virtual Network Editor as an Administrator. You need to be logged in as a member of the Administrators group and either disable UAC (user account control) or start the Virtual Network Editor by right-clicking it in the Start menu and choosing Run as Administrator.
* On Windows Vista guests, to open the VMware Tools control panel, you need to be logged in as an Administrator user.
* If you are using multiple monitors and manually configure the display resolution in the guest to a combined size that is larger than the guest VRAM supports, you might get a blue screen or crash the guest.
Workaround: Avoid manually setting the guest display resolution from within the guest to very large sizes across multiple monitors.
* For Windows 95 virtual machines created with Workstation 4.5 or ACE 1.0, upgrades of VMware Tools are sometimes incomplete.
Workaround: First, uninstall VMware Tools. (For example, on Windows guests, go to Start > Control Panel > Add or Remove Programs, and remove the VMware Tools program). Next, use Workstation 6 to install VMware Tools again.
* If you install Workstation on a Windows 2003 Server host, Workstation help does not display correctly until you enable JavaScript. This is because, on Windows 2003 Server, JavaScript is disabled by default in Internet Explorer.
Workaround: In Internet Explorer, choose Tools > Options > Internet > Custom Level > Scripting > Active Scripting, and choose Enable.
* Avoid attempting to exit Workstation and run a virtual machine in the background while recording activity on that virtual machine, using the record/replay feature. Doing so might cause the virtual machine to crash. Always stop recording before sending a virtual machine to run in the background.
* On Linux hosts, the Favorites list might get erased if you exit Workstation and manually choose to run some virtual machines in the background.
Workarounds: If you want to run virtual machines in the background, from the Workstation menu bar, choose Preferences > Workspace > Virtual Machines, and select the "Run powered on virtual machines in background after close" option. Alternatively, always close virtual machines individually and run them in the backgroun before exiting Workstation.
* Do not attempt to play recordings of virtual machine activity that you made with an earlier, pre-release version of Workstation. On Linux hosts, doing so might cause Workstation to exit unexpectedly.
* When the virtual floppy drive is connected to the physical floppy drive on the host, the guest might not recognize floppy disk changes.
Workaround: Connect the virtual floppy drive to the physical floppy drive while a floppy disk is in the physical drive.
* Workstation fails to install on 64-bit Linux hosts unless 32-bit compatibility libraries are installed in host. Some 64-bit Linux host operating systems don´t install 32-bit compatibility libraries by default. Workstation runs on 64-bit systems, but needs the 32-bit compatibility libraries installed. When you try to install Workstation on a 64-bit Linux host without the 32-bit compatibility libraries, an error message similar to the following may appear:
/usr/bin/ldd: line 171: /lib/ld-linux.so.2: No such file or directory
Workaround: Install a 32-bit compatibility package for your Linux distribution. The name of the 32-bit compatibility package varies across distributions. For example, for
Ubuntu you should install the ia32-libs and ia32-libs-gtk packages. See your distribution´s documentation or Web site to determine the 32-bit compatibility package for your distribution.
* On Mandrake 10.0 guests, dragging and dropping files from guest to host does not work.
* If you share a folder between a Linux host and a Windows guest, symbolic links will not be accessible by the Windows guest. Symbolic links appear as regular files on Windows guests, but the links are not followed when you attempt to open them.
* On Windows hosts, if you want to create and run applications with the VMCI SDK, you need to rename vmci.dll to crosstalk.dll. You can find the vmci.dll file in the VMCI installation directory (for example, C:Program FilesVMware
VMware WorkstationVMCI.
* On Windows Vista hosts, if you want to use File > Import to create a virtual machine from a physical machine, you need to start Workstation by right-clicking the desktop icon and choosing "Run as administrator."
* Occasionally, when you use File > Import to convert a Symantec backup or Norton Ghost image (.sv2i files) with volume resizing, the operation hangs.
Workarounds: First, try again. If the problem persists, try again without volume resizing.
* If you use File > Import to convert a virtual machine, some of the configuration properties from the source might be lost. For example, a generic SCSI device or shared folder might be removed.
* On hosts that use a Windows 2000 Professional SP4 operating system, occasionally, you won´t be able to use File > Import to create a virtual machine from a physical machine. The following error message appears: Unable to determine guest operating system. This error occurs when the msdos.sys file is either not present or not accessible.
* The File > Open and File > Import commands have several limitations for StorageCraft ShadowStore images (.spi files) and Symantec Backup Exec System Recovery images (.sv2i files). The limitations are:
1. No support for dynamic disks.
2. Images relating to the backup of the same machine should be in the same folder, with no other images placed there.
3. All the volumes in the disk up to the active and system volumes must be backed up. (For example, say there are 4 partitions (1-4) on a disk, and partition 2 is the active volume and partition 3 is the system volume. Volumes 1-3 must be backed up.)
4. If it is an incremental image, up to 16 incremental backups are supported.
In addition, for StorageCraft images, there is no support for systems with logical drives if the logical drive is also a system/active volume.
* Visual Studio 2005 allows multiple projects to be debugged simultaneously when Start is chosen. However, the Visual Studio Integrated Virtual Debugger currently supports only one project and one configuration for debugging at any given time. If you select multiple projects as debugging targets, the Visual Studio Integrated Virtual Debugger only chooses the first one on the list.